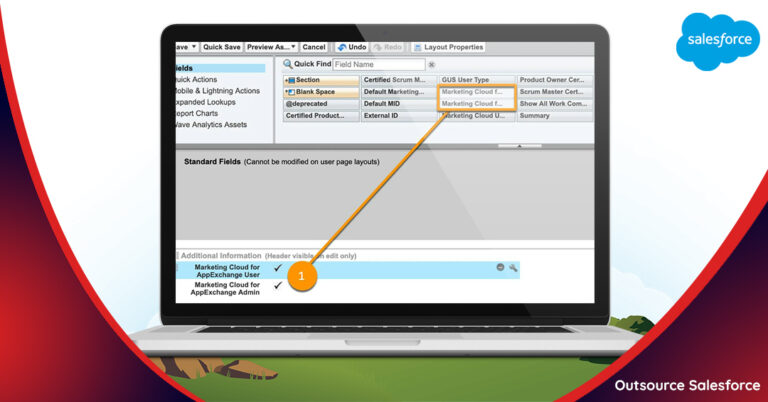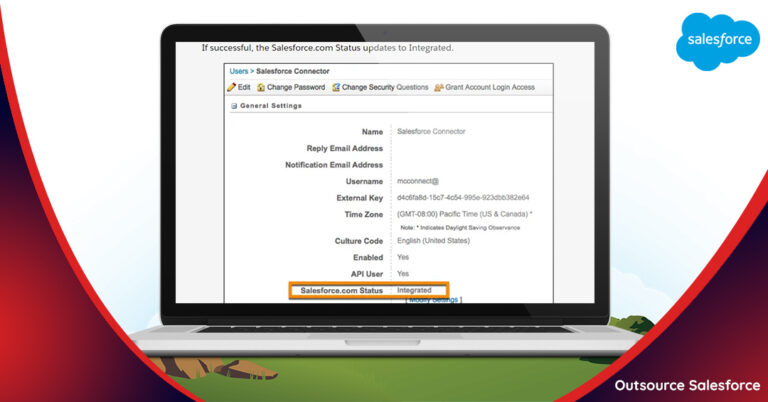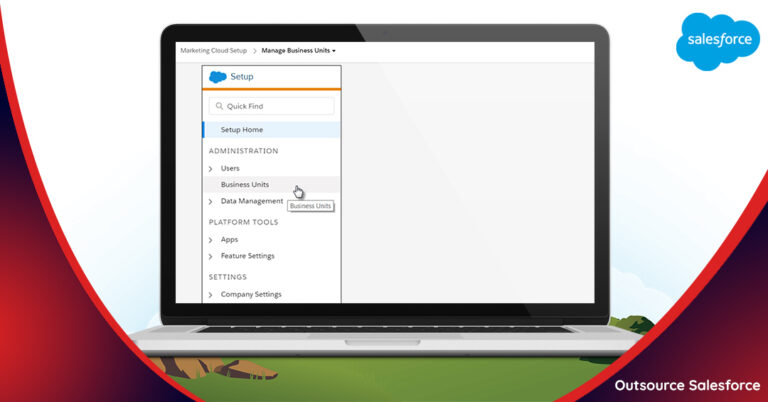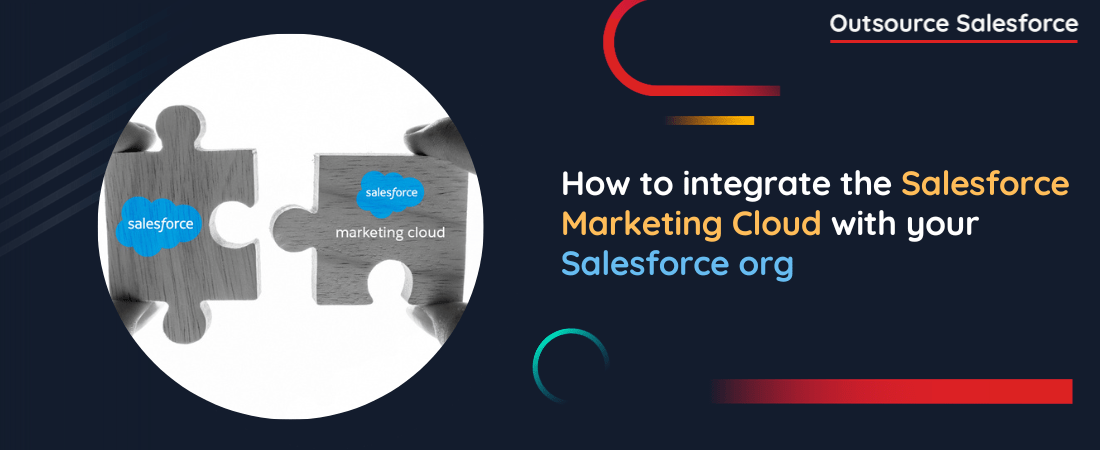
- About Us
-
Services
Services By TechnologyServices By Industry
salesforce consultation Get the most out of the CRM technology with our specialized Salesforce Consultation. salesforce integration Integrate your best apps, devices, and data from any system seamlessly with Salesforce salesforce data migration Accomplish successful data migration with the industry experts by your side! salesforce support services Get the best of Salesforce support services with us! salesforce document creation Generate dynamic and customized documents in just a few minutes!finance Drive stronger client relationships for your Finance business with Salesforce IT Transform your IT business with the most innovative CRM solutions manufacturing Stay future-ready with our Salesforce solutions optimized for Manufacturing healthcare Deliver transformational Healthcare services with Salesforce retail Build rewarding experiences and customer loyalty with our Salesforce solutions - Blog
- Salesforce Cost Estimator
- About Us
-
salesforce consultation
Get the most out of the CRM technology with our specialized Salesforce Consultation.
-
salesforce integration
Integrate your best apps, devices, and data from any system seamlessly with Salesforce
-
salesforce data migration
Accomplish successful data migration with the industry experts by your side!
-
salesforce support services
Get the best of Salesforce support services with us!
-
salesforce document creation
Generate dynamic and customized documents in just a few minutes!
-
finance
Drive stronger client relationships for your Finance business with Salesforce
-
IT
Transform your IT business with the most innovative CRM solutions
-
manufacturing
Stay future-ready with our Salesforce solutions optimized for Manufacturing
-
healthcare
Deliver transformational Healthcare services with Salesforce
-
retail
Build rewarding experiences and customer loyalty with our Salesforce solutions
- Blog
- Case Studies
- FAQs
- Contact Us
- Salesforce Cost Estimator